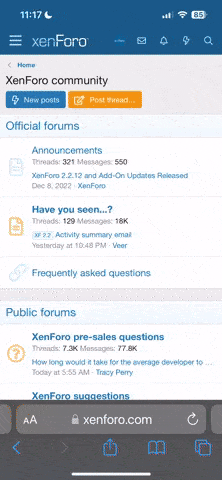Miner34
Car destroyer and modder
- Joined
- Mar 23, 2024
- Messages
- 36
This tutorial will show you how to create a map starting from satellite data.
First of all head your browser to portal.opentopography.org/datasets.
Once there, your screen will look like this:
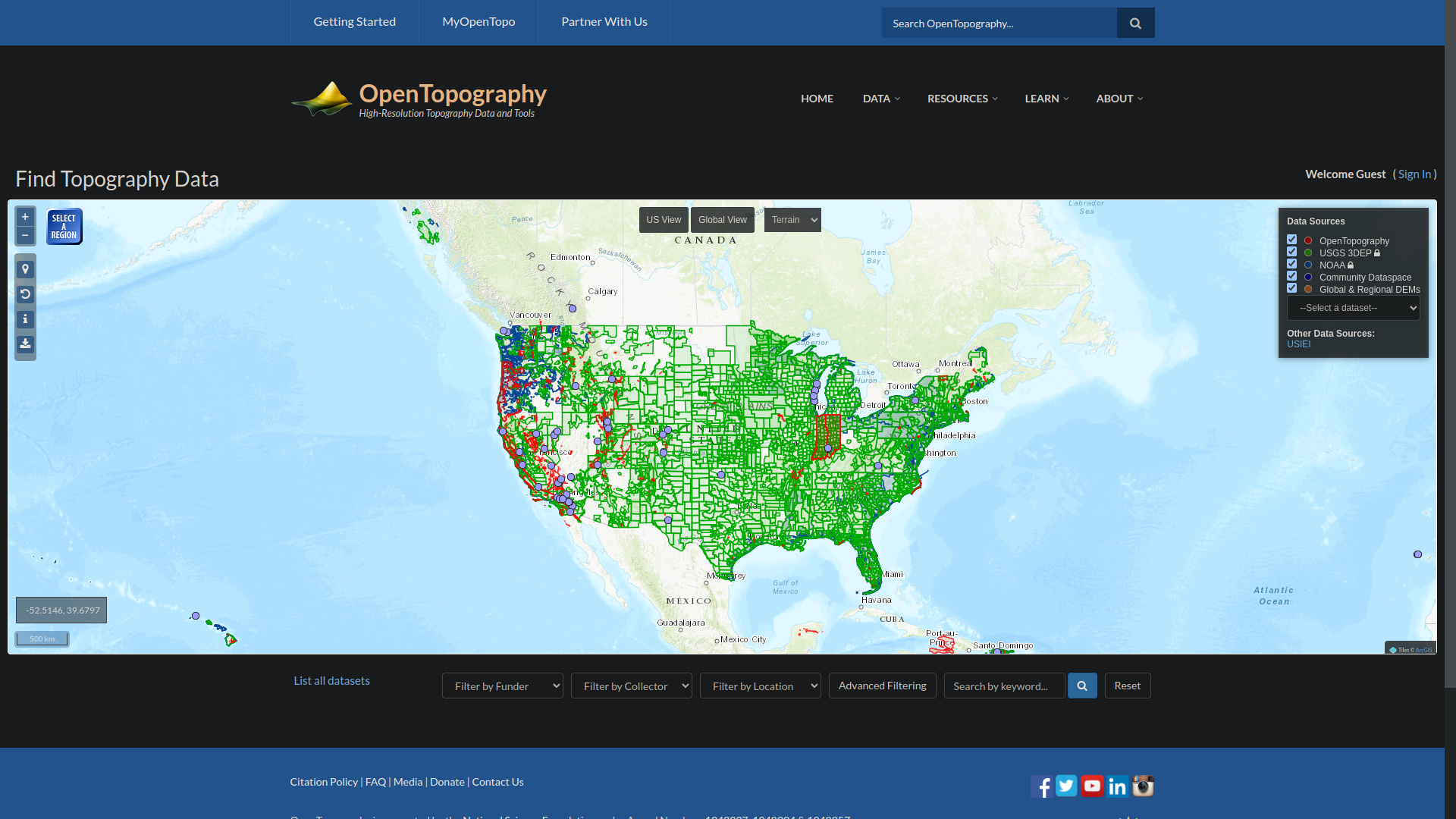
Zoom in to the area you want to import (if you are having issues finding it, try changing map type).
Once there, click on the "select a region button".
Drag to select the area you want (in this example i selected the Garda lake in Italy).
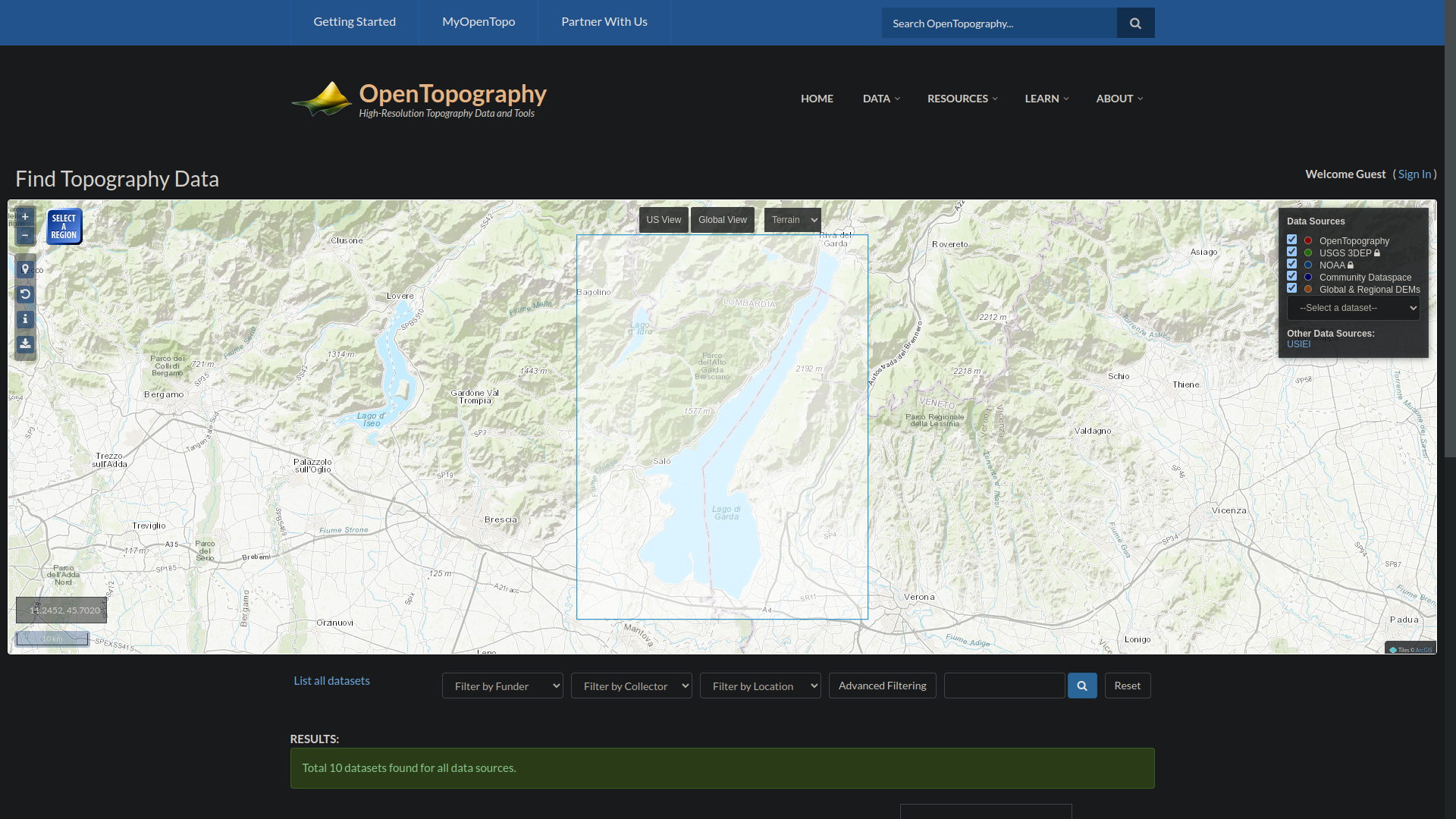
The site will automatically scroll down to show the datasets you can use for that area.
Choose one with a decent quality and a license that allows this use.
If you are grabbing a piece of USA just use the USGS 10 meters.
In this example i'm going to use Copernicus 30 meters. NOTE: As far as i know, the Copernicus dataset
use license is not good enough to publish the resulting terrain, i will not publish the result and if you
use it you also should not publish it.
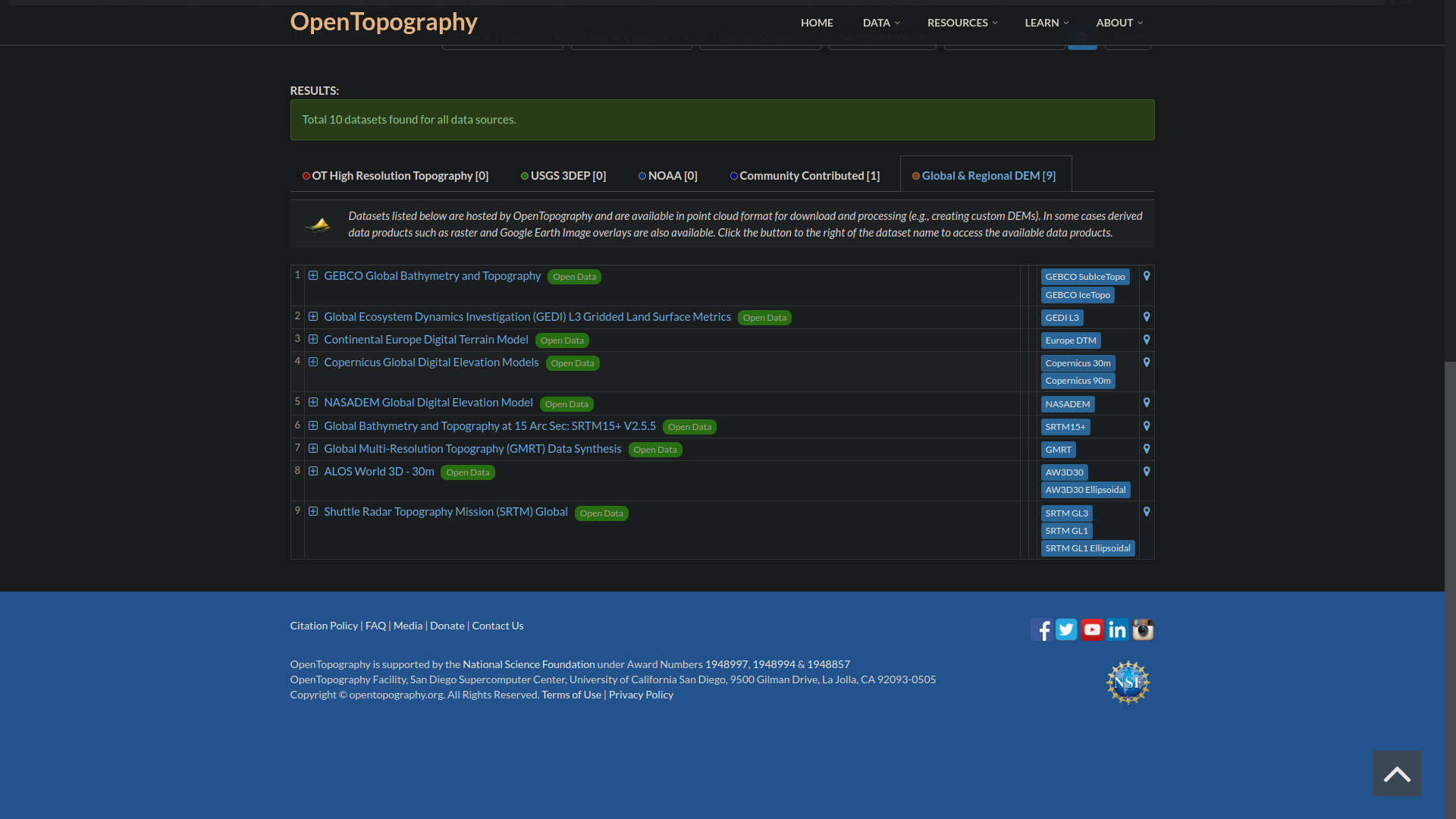
Once clicked, it will show you the area you are downloading one more time, this time also telling you how big it is.
Do a screenshot of/write down somewhere all the data related to the coordinates.
EDIT: Not fully needed as the .prj file together with the terrain itself contains this data in text format.
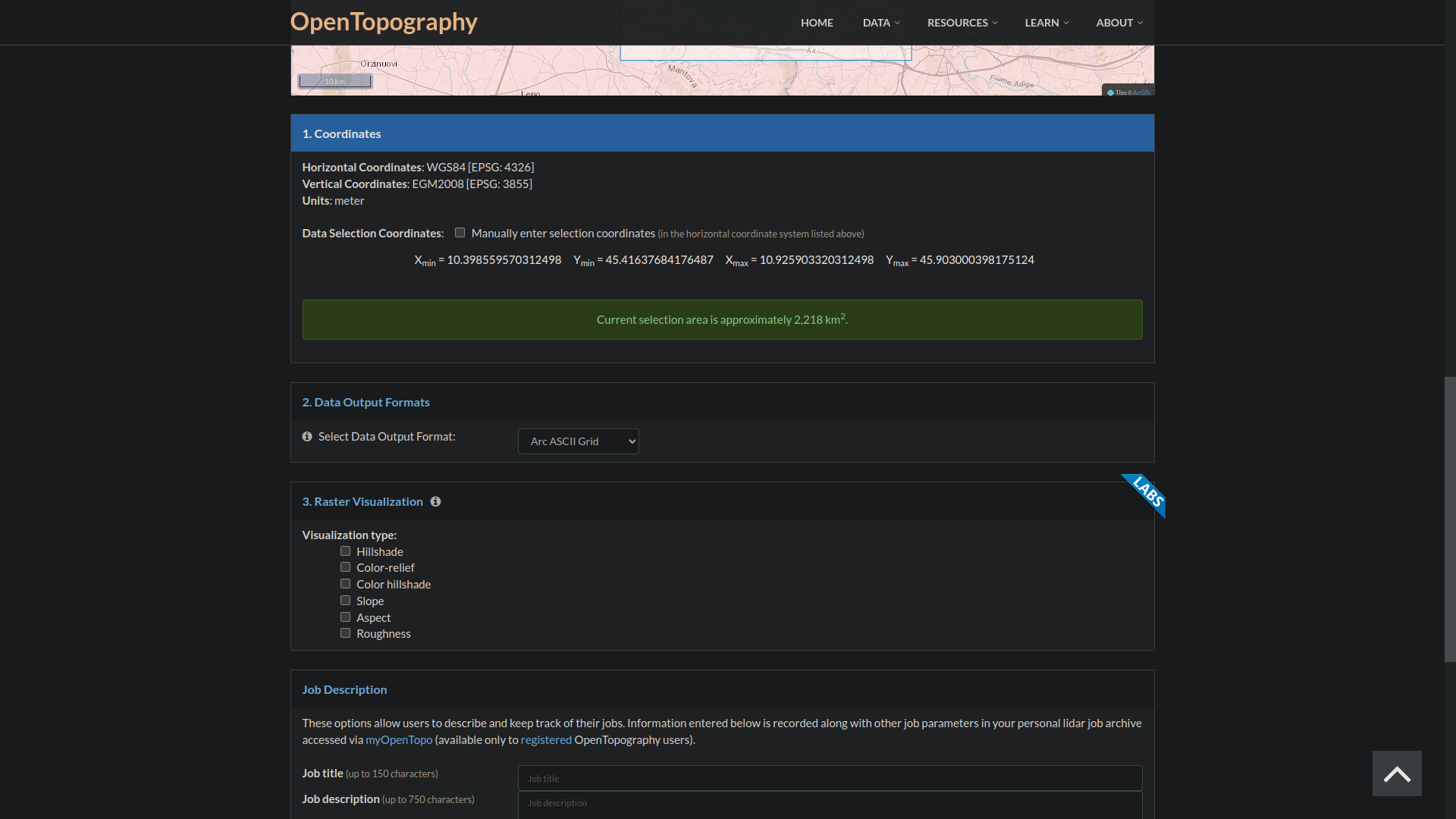
Set the data format to Arc ASCII Grid.
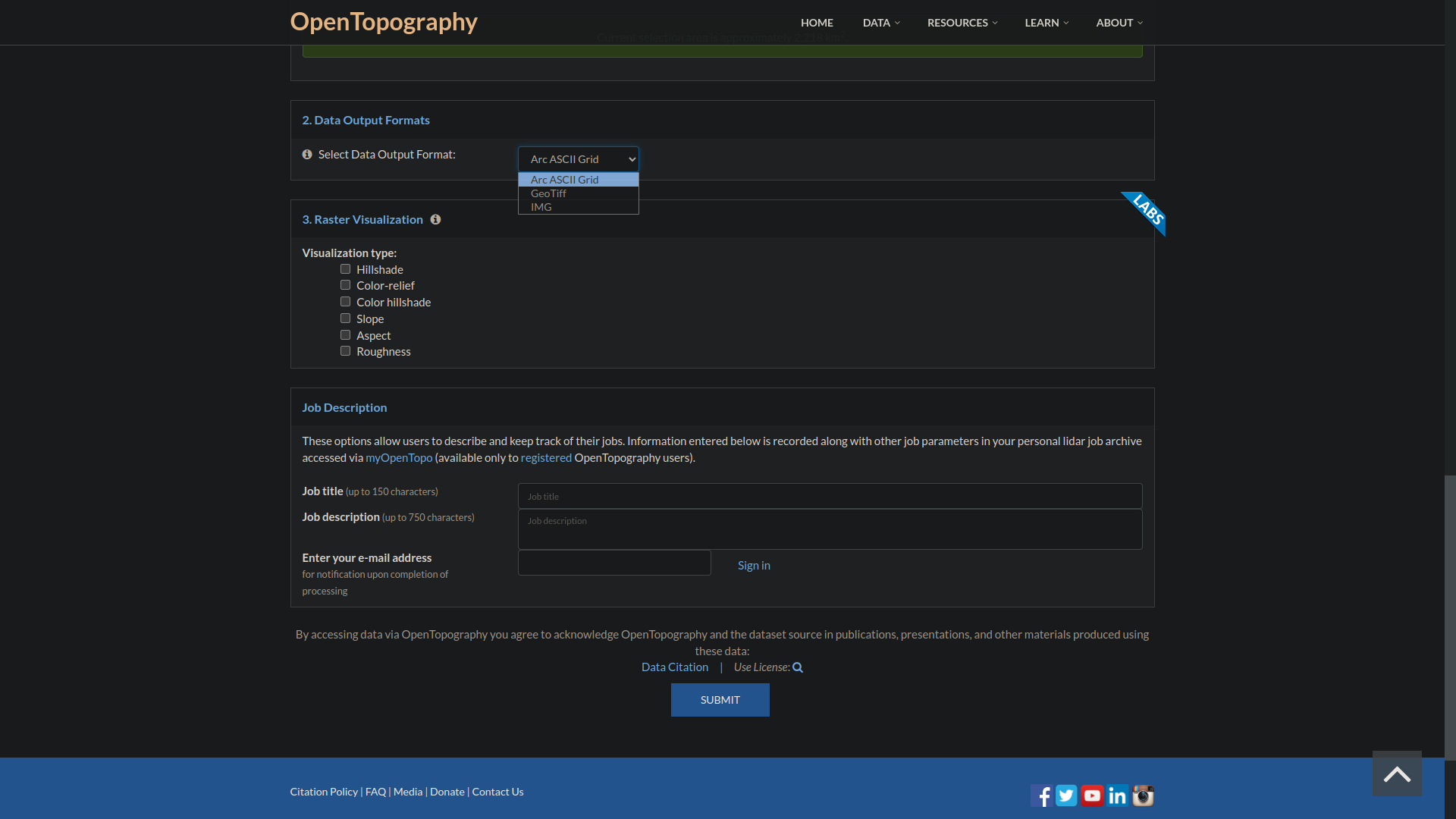
Insert your email (will be needed to notify you once it has finished) and click submit.
You can now close the tab.
Shortly after clicking submit you will receive an email containing the link to the file.
It will look like this:
Note that the file will be a tar.gz archive (i think you need 7z under Windows).
Well, for now it's enough, the next time i will show you how to import it in Blender and finally in Rigs of Rods.
First of all head your browser to portal.opentopography.org/datasets.
Once there, your screen will look like this:
Zoom in to the area you want to import (if you are having issues finding it, try changing map type).
Once there, click on the "select a region button".
Drag to select the area you want (in this example i selected the Garda lake in Italy).
The site will automatically scroll down to show the datasets you can use for that area.
Choose one with a decent quality and a license that allows this use.
If you are grabbing a piece of USA just use the USGS 10 meters.
In this example i'm going to use Copernicus 30 meters. NOTE: As far as i know, the Copernicus dataset
use license is not good enough to publish the resulting terrain, i will not publish the result and if you
use it you also should not publish it.
Once clicked, it will show you the area you are downloading one more time, this time also telling you how big it is.
EDIT: Not fully needed as the .prj file together with the terrain itself contains this data in text format.
Set the data format to Arc ASCII Grid.
Insert your email (will be needed to notify you once it has finished) and click submit.
You can now close the tab.
Shortly after clicking submit you will receive an email containing the link to the file.
It will look like this:
Code:
OpenTopography.org - A Portal to High-Resolution Topography Data and Tools
Thank you for using the OpenTopography Raster System.
The results of your job (ID: rt1711968518850)
are available at
https://portal.opentopography.org/result?id=rt1711968518850
Metadata about your job are available at
https://portal.opentopography.org/result?id=rt1711968518850&metadata=1
Dataset Citation: European Space Agency, Sinergise (2021). <i>Copernicus Global Digital Elevation Model</i>. Distributed by OpenTopography. https://doi.org/10.5069/G9028PQB. Accessed: 2024-04-01
Use License: © DLR e.V. (2014-2018) and © Airbus Defence and Space GmbH 2022 provided under COPERNICUS by the European Union and ESA; all rights reserved.
If you are a registered user of OpenTopography, you can also access the results of your job via the 'Raster Jobs' link under the myOpenTopo Workbench section of myOpenTopo. Please note that the results will expire after 48 hours.
----- The OpenTopography Team -----Well, for now it's enough, the next time i will show you how to import it in Blender and finally in Rigs of Rods.
Last edited: